To add a Webhook/Notification, go to Settings>Webhooks/Notifications and select the Add New Webhook/Notification button. Next, select the event that you would like to add a Webhook/Notification for and click create notification. Alternatively, you can also click the Events Without Webhook/Notification button to pull up a list of events that you have yet to attach a notification to.
To learn more about any of the events, take a look at our event definitions page.
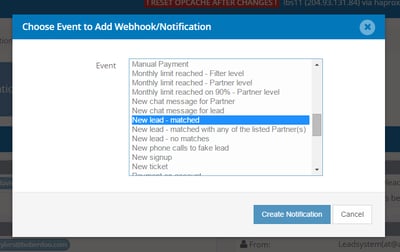
After selecting your event, choose a notification type through which to send the notification. While the email option will deliver a traditional notification email built to your specifications, the remaining options give you the flexibility to send the notification as a post or FTP.
Once you select your notification type, your next step is to build your notification. Fill in the appropriate values for each of the fields that populate below. For each notification type you also have the option to utilize magic strings, which will populate the corresponding value once the notification is sent. Once your notification is built, click Save Changes.
To utilize this Webhook/Notification as is, click the red button to enable the notification. However, if you would first like to edit or customize your Webhook/Notification, see tools below.
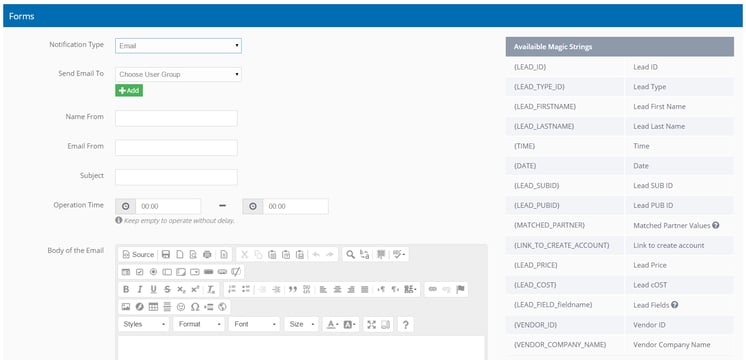
Once your Webhook/Notification is created, you will see a brief summary as well as a few tools associated with that specific Webhook/Notification.
Rules
Most notifications come with the option to add rules. These rules allow you to drill down and customize each notification based on lead type, source and partner options.
For example, let’s say you create a notification for the event “New Lead – Matched”. You create the notification and choose to send an email to the matched lead that includes the corresponding partner information. You can create as many Notifications/Webhooks as you would like for the same event and associate different rules with each.
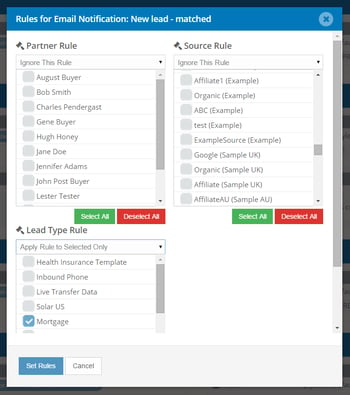
Select the Copy Notification button on any Notification/Webhook to pull up your list of event notifications. Simply select the blue copy button to pre-populate the Notification/Webhook builder, make any necessary changes and click Save Changes.
Edit Notification
The edit notification tool allows you to make changes to your existing notification.
Enable/Disable Notification
Use this button to enable or disable the notification.
©copyright 2025 boberdoo.com LLC | Privacy Policy | Terms of Use | DMCA Policy | Sitemap