How To: Create A New Partner
boberdoo.com How To – Create a New Partner
Before you can start selling leads to your buyers, you need to set up a Partner account for each. To do so, access the Partners tab and click Add New Partner. You will be taken through a six-step process to build the Partner account.
For a quick overview, watch the video below.
Create a New Partner (Detailed)
There are many configuration options available when adding a Partner account. Because of this, we have included specific definitions for each option you will encounter within the Add New Partner Wizard. By default, the most common settings are pre-activated. You aren’t required to adjust or input any specific settings in order to create a Partner. Additionally, all settings can be adjusted at any time after the Partner is created.
Step 1: Contact Information
To begin, enter the contact information for your Partner. The Login and Password fields are used to allow your Partner access to their own login if you choose to provide them with those credentials. Each of the remaining fields are used for your internal reference only. The Partner’s company name and First and Last name appear throughout the system to identify the specific partner such as on the Leads page when indicating which partner purchased the lead.
Step 2: HTML Offer
This section allows you to add HTML code that can be returned in the XML response when a lead matches to this Partner account. This is an optional step, so feel free to leave the HTML Offer blank.
The HTML code can only be returned if the SRC is set to “Response Type=Full”. What happens is the “Full Response” contains the normal “Matched” status along with the Lead ID value, but it also returns the Partner that the lead matched to, along with a specific node for “<offer></offer>“. In this node, the code that you have set in the matching Partner’s HTML Offer will be shown.
One of the most common ways that this is used is when building a custom landing page that displays the matching partner. After you generate a lead and redirect them to your thank you page, you can dynamically capture the matching Partner’s HTML offer and display it for your lead to see.
Step 3: Account Information
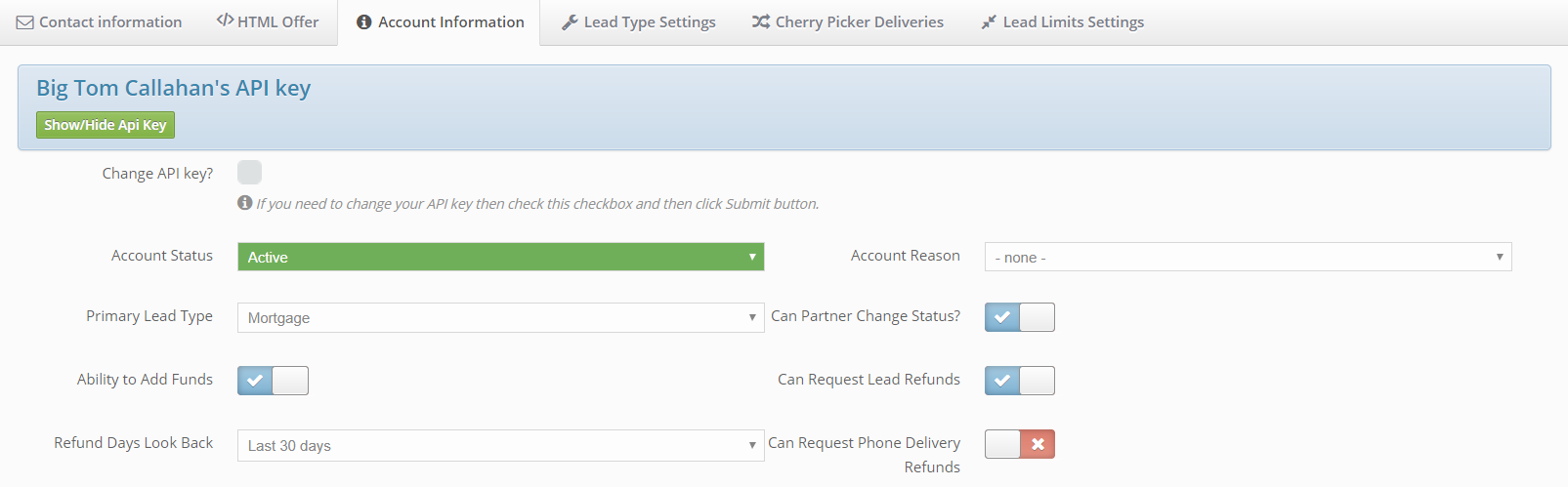
Account Status: Set your Partner to Active (can receive leads), Not Active (cannot receive leads) or Temporarily Stopped (cannot receive leads – this means the Partner temporarily stopped their own account from the Partner login).
Account Reason: An internal value that you can set that identifies why an account is set to Not Active or Temporarily Stopped. E.g. ‘Vacation’, ‘Awaiting Payment’ or ‘Suspended’. These values can be added at Settings>Account Status Reasons.
Primary Lead Type: This is used only as an internal organizational tool used to help you quickly identify the main lead type in which this partner purchases leads. This is a field used in the ‘Partner List’ report.
Can Partner Change Status?: This switch allows your Partners to change their account status from the Partner login.
Ability to Add Funds: This switch allows your Partners to add funds to their account from the Partner login.
Can Request Lead Refunds: This switch allows your Partners to request lead refunds from the Partner login.
Refund Days Look Back: If you allow your clients to request lead refunds, you can utilize this setting to determine which leads (based on the age of the lead) are eligible to be refunded.
Can Request Phone Delivery Refunds: This switch allows your Partners to request refunds on calls from your Inbound Phone Routing lead type.
Automatically Approve Bulk Refunds: This switch tells your system to automatically approve all bulk refund requests. If deactivated, you will have to manually review each request.
Can Email Leads: This switch allows your Partners to export leads from their Leads tab.
Is Appointment/Live Transfer Buyer: This is used as an internal identifier that is only used in specific cases.
Primary Partner Label: This label is an internal organizational tool. You can sort your Partner list by color-coded Partner Labels and run reports accordingly. You can create Partner Labels at Settings>Manage Partner Labels.
Promotion Code: This is a generic text field that can be used in any way for your internal use. Some boberdoo users use this field with automatic sign ups to determine the origin of the partner or as an internal identifier.
Partner Group: Partner Groups allow you to prevent selling the same lead to more than one Partner in the same Partner Group. To create a Partner Group go to Settings>Manage Partner Groups.
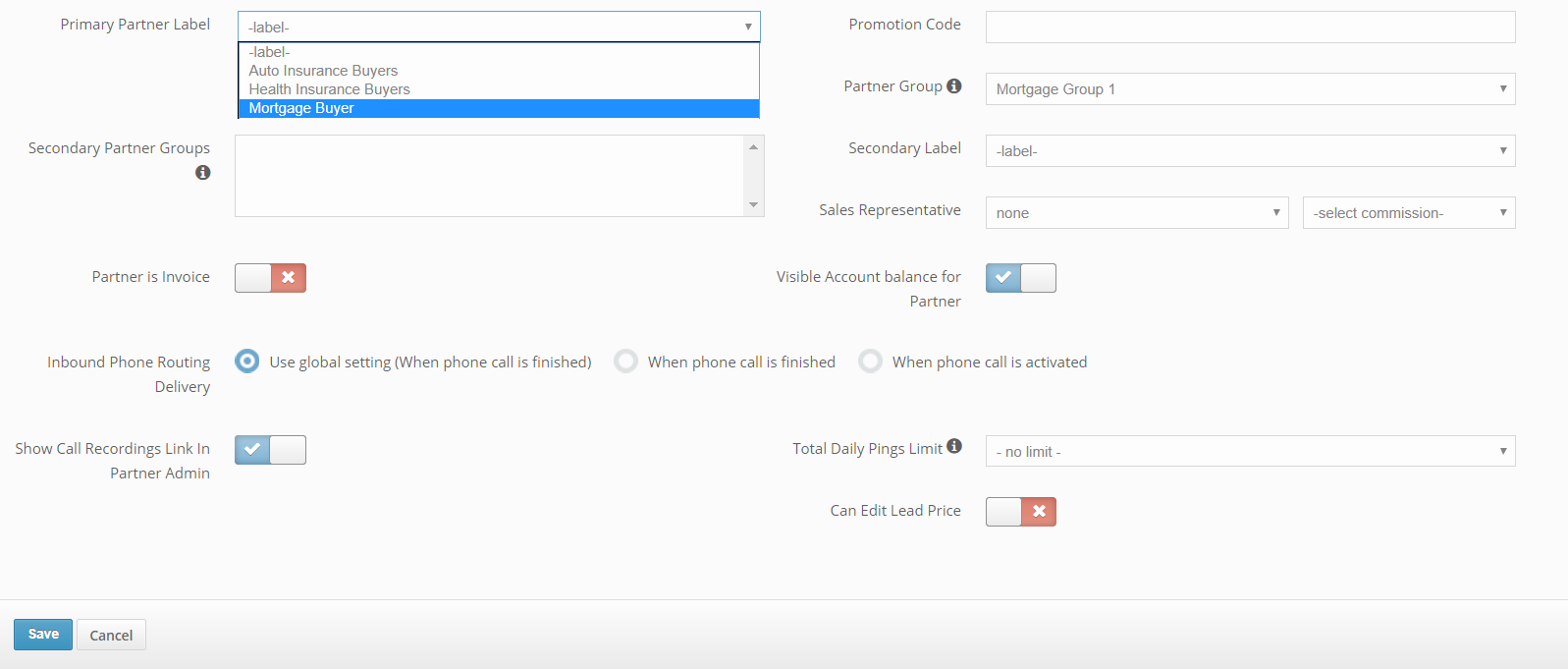
Secondary Partner Groups: This setting gives you the option to add one Partner into multiple Partner Groups.
Secondary Label: This setting gives you the option to add an additional Partner Label to your Partner.
Sales Representative: This setting allows you to attach a sales representative to your Partner’s account and a corresponding commission percentage paid out for every lead that is sold to that Partner. In the boberdoo system, sales representatives have their own login where they can see which Partner accounts they are attached to. To add a sales representative go to Settings>Sales Representative.
Sub-partners: Sub-partners is a seldom used feature that has fallen out of favor with the proliferation of CRMs among lead buyers. In the "old" days, one company with several offices would make each a sub-partner so all the offices could receive leads in a round robin in one filter set. The current best practices are to create multiple filter sets in the partner account. Sub-partners are rarely used anymore. If you think you need sub-partners, please open a ticket with your use case and we can advise.
Partner is Invoice: This setting is used as an internal organizational tool. For example, when running the ‘Partner List’ report, you can identify each Partner that is lasted with ‘Is Invoice’.
Visible Account balance for Partner: This switch allows your Partner to see their account balance from the Partner login.
Inbound Phone Routing Delivery: This settings is only utilized for Partners that purchase phone calls (meaning they have a Lead Filter Set created for Inbound Phone). This setting determines when the lead details delivery is made for a phone call that is received.
When phone call is finished: The delivery is made when the Partner disconnects from the phone call.
When phone call is activated: The delivery is made as soon as the Partner picks up the phone call.
Show Call Recordings Link In Partner Admin: This switch allows the Partner to listen to the recordings of their inbound phone leads from the Partner login.
Total Daily Pings Limit: This setting allows you to limit the number of pings that you can send your Partner each day.
Step 4: Lead Type Settings
This section lists every lead type that is built into your system and allows you to configure specific settings that override your global settings and apply only to this specific Partner.
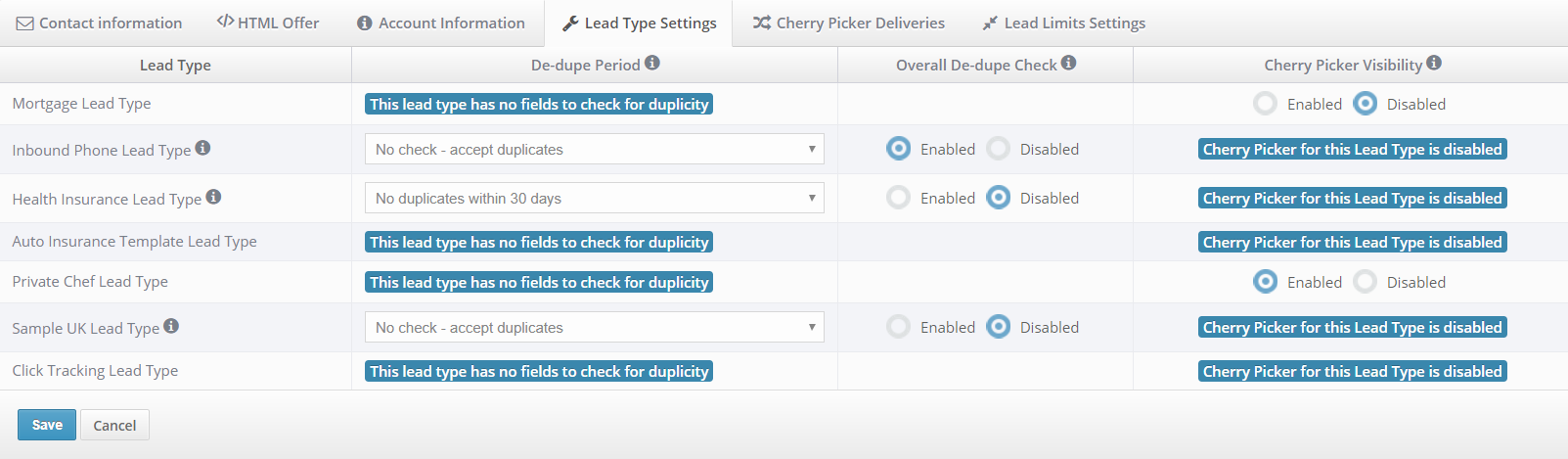
De-dupe Period: This checks if a lead with the same duplicate check fields (these fields are identified in your lead type settings) has been sold to this Partner in the selected timeframe. If it was, then the lead is not sold. You can also use this setting to override the dupe check and accept duplicate leads.
Overall De-dupe Check: This setting checks if a lead to be sold to this Partner (using the duplicate check fields set in the lead type settings) has ever entered your boberdoo lead system. If it has, the lead cannot be sold to this partner.
Cherry Picker Visibility: This setting allows you to Enable or Disable this Partner’s access to the Cherry Picker for each lead type. If you see the message, “Cherry Picker for this Lead Type is disabled”, go to Settings>Cherry Picker to enable it for any of your lead types.
Step 5: Cherry Picker Deliveries
This section is only used if your Partner has access to the Cherry Picker. From here, you can identify the delivery option, delivery to email and delivery frequency that is used when the Partner purchases a lead from the Cherry Picker. By default, the system will use a standard HTML delivery sent to the email address used in the Partner’s Filter Set for each corresponding lead type. For any lead types that the partner does not have a filter set, the contact email address is used as the default recipient.
Step 6: Lead Limits Settings
Finally, the Lead Limits Settings allow you to set account-level and lead-type level lead limits. From here, you can set daily, weekly and monthly limits that, when hit, prevent the partner from buying additional leads for the respective time frame. Note: most boberdoo users set lead limits at the filter-set level. However, this setting can be used as an additional layer.
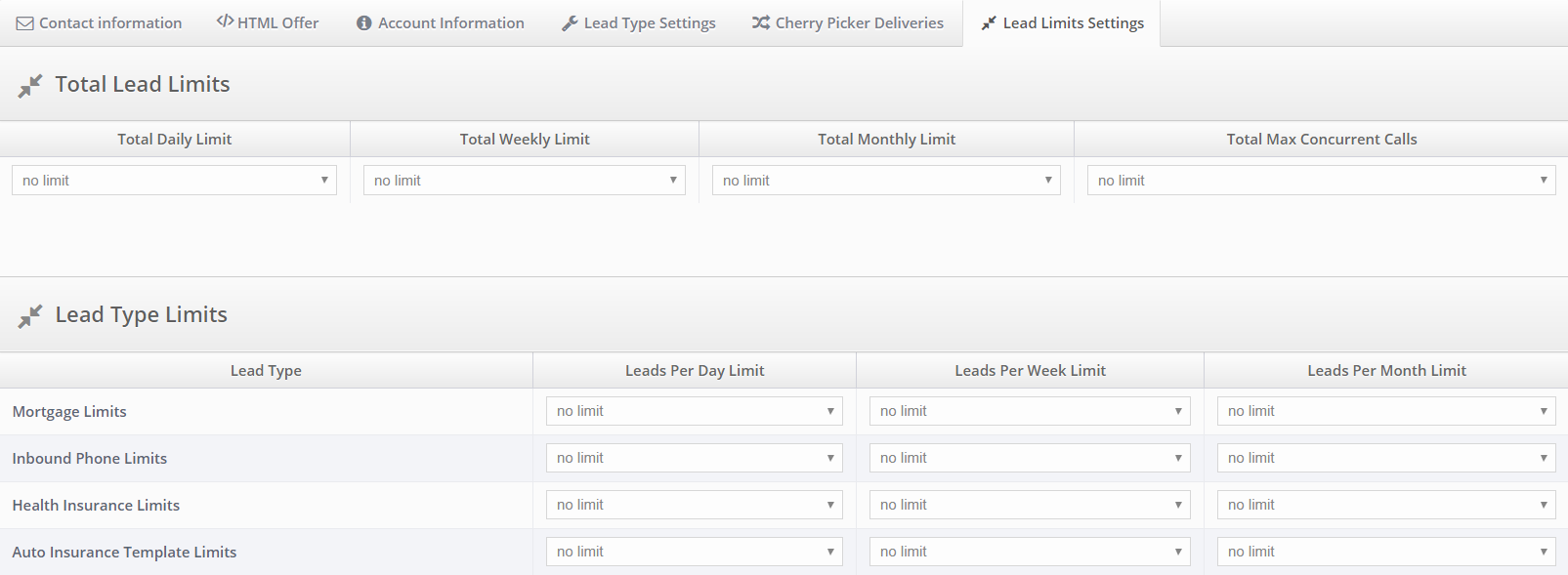
I Created My Partner – What’s Next?
Congrats! You’ve created your Partner. However, you’re not done yet. In order for your Partner to start purchasing leads, you need finish setting up your lead buyer.
If you have any remaining questions about creating Partner accounts, your best way to get an answer is through our live support chat.

