Set Up a Phone Campaign
In order to start routing and selling calls in your boberdoo system, you must set up an inbound phone campaign. Your campaigns allow you to segment all of your incoming calls as well as filter and sell those calls to the appropriate buyer for the appropriate price.
Inbound phone sources allow you to segment and track all calls that are routed through your system. While each phone campaign needs a source, you can decide whether you want to use one source for all campaigns or create a unique source for each campaign.
To create a source go to Settings>Source/Vendor Settings>Inbound Phone and click the Add New Source button. From here you will see about 30 different source settings, however the only fields that are used for Inbound Phone are Source Name, Vendor and Cost. First name your source. Next, you have the option to assign the source to a vendor if you have created a login for your vendor. If you generate your own calls or do not provide your vendors with a vendor login, ignore this field. Finally, enter the amount you are paying for the call in the Cost field and click Add New.
Now that you have created a Source, your next step is to set up an Inbound Phone Campaign. Go to the Phone Routing tab and click Add New. Next name your campaign, add an internal name (will only be visible by the Admin), add the vertical name (used for organizational purposes) and any notes you wish to keep. Once you click Add New, your campaign is created.
Next, you need to order a phone number from your boberdoo system and assign it to your campaign. From the Phone Routing tab, select the Order Phone Numbers subtab. Use the US Toll Free tab at the top of the menu to order a standard toll-free number. For local international or US numbers, contact us for details. Next, select the number of phone numbers you would like to order as well as a welcome message. Then enter a Default Phone Number. Calls will be routed to this number if you have no available buyers when the call comes in. Because of this, all calls routed to your default number are not sold. Most of our clients usually put their office line or a voicemail to receive these calls.

Next, assign your number(s) to the campaign and source you created in steps 1 and 2. Finally, select whether you want to enable the caller ID and/or duplicate checks and submit your order. Your numbers should only take a few minutes to order. Once they are successfully purchased and processed, your numbers are ready to be used immediately.
Now that you have created a phone campaign and attached a number to it, your final step is to set up a partner/buyer to purchase your calls. If you don’t know how to create a partner, watch our how to video.
Once your partner is created you need to add a filter set to his/her account. Filter sets for inbound phone calls work the same as web lead filter sets except for a few additional settings. See below.
• Partner Ring To – All calls that match to this filter set will route to this number.• Maximum Concurrent Calls – This is the maximum amount of calls that this buyer can receive at the same time.
• Inbound Phone Routing Per Minute Fee – This is an optional per-minute fee that you can charge your buyer.
• Minimum Number Of Minutes For A Successful Call – This is the amount of time (in minutes) that the call has to last before it is deemed successful and then billed for.
• Record Phone Calls – This switch tells the system whether to record the calls going to this buyer.
• Use Default Routing For Failed Calls (If “No”, Charge For Call No Matter What) – When this switch is activated, all calls that fail will be routed to the default number (set in Phone Routing tab). If this switch is set to “No”, make sure your Ring Timeout (below) is also set to 0s. If “No”, this means that the call will continue ringing until either the lead hangs up, the buyer’s voicemail/IVR picks up, or someone answers the phone. This setting is used when you have buyers who do not answer the phone. Setting this switch will allow you to charge the buyer for that call as soon as it attempts to them. It is the buyer’s responsibility to pick up the phone at that point.
• Ring Timeout – The amount of time (in seconds) that the call will ring to this buyer and wait for an answer before trying to route it to the next available buyer.
For a complete list of filter set definitions, click here.
Before you save your filter set, your last step is to set your custom filter options. You can find these at the bottom of the filter set. The most important custom filter is Campaign. In order to route the correct calls to this buyer, you must select which campaign(s) this buyer can purchase from. You can also filter your leads based on additional fields such as zip code or other custom fields by setting up a custom IVR. To do so, create a ticket or contact support with any questions.
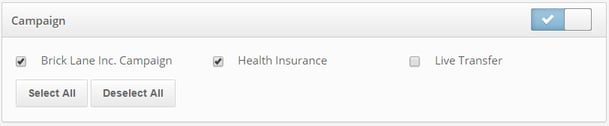
If you do not know how to set up a filter set, watch our video on creating a filter set.
Once your filter set is created, your last step is to set up invoicing/billing for your buyer. Because the system requires your buyers to have available funds in their account to purchase any leads, you must complete this step before routing or selling any calls to him/her. To set this up, go to your Partners tab and select your partner of choice. Next, click Invoicing/Billing tab on the left side navigation bar. From here you can configure your partner’s billing method. To learn more about your billing options, click here.


