Source Wizard
The Source Wizard is a simplified tool for creating lead sources in the boberdoo system without dealing with complex advanced options. It's designed as a streamlined "meat and potatoes" approach to source creation, guiding users through three easy steps: selecting the type of source (web property leads, direct vendor posts, or ping post from vendors), configuring basic settings like source name and pricing, and reviewing a summary of the created source. This wizard makes it quick and easy to set up new lead sources for tracking and routing purposes, while more advanced configuration options remain available through the full source creation interface for users who need additional functionality.
What Are Sources And How Do I Use Them?
How To Use The Source Wizard
First, to get to the Source Wizard, you will need to head to Settings, then Sources/Vendor Settings. From there, select which leadtype you would like to create a source for. Then select the Source Wizard button to begin. The Source Wizard is broken down into 3 different steps: type of source, source settings and a summary.
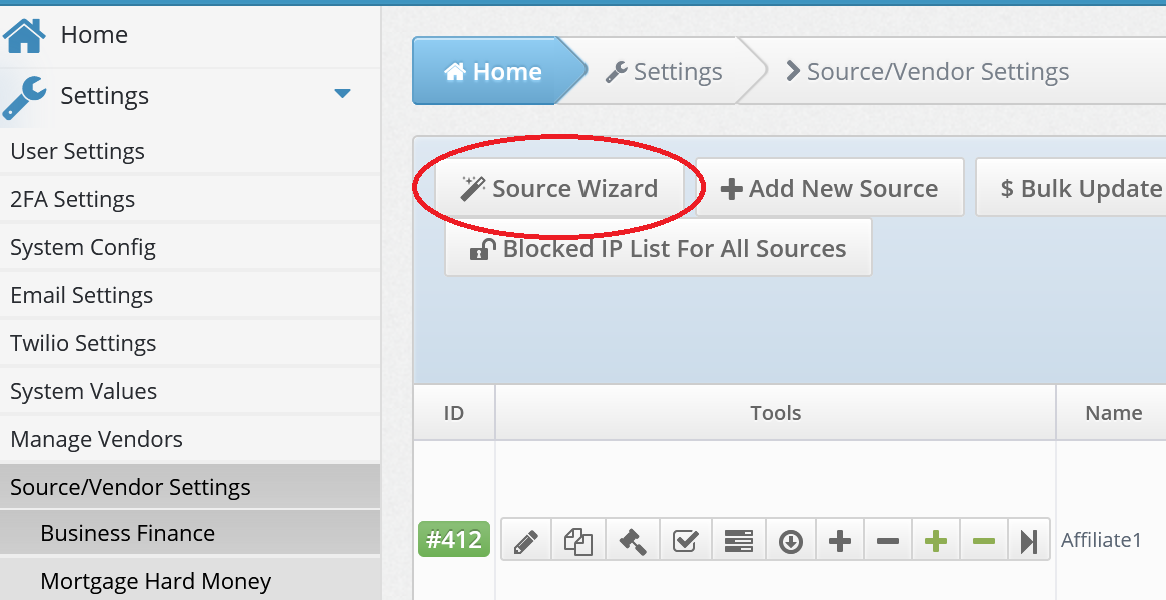
Type: What kind of source do you want to create?
Post a lead from your web property - This is for leads that are generated through a web property such as a website form.
Direct post from a vendor - This is for leads that were bought directly from a vendor.
Ping post from a vendor - This is for leads that were bought in a ping post environment.
Settings: Different settings depend on which selection was made in the first step.
Source name - This is your main tracking variable that allows you to identify where the lead is coming from. It is used for tracking and routing purposes.
Partners per lead - Enter the maximum number of times you want to sell a lead from this source. For exclusive only leads, enter 1. For non-exclusive leads, this field may also be referred to as legs or slots.
Vendor - This dropdown allows you to associate a specific vendor with the leads from this lead source. When a vendor is logged into the Vendor Admin section, they can see all the leads from the SRCs they are attached to
Lead cost - Enter the price-per-lead that you are paying to the lead seller. For example, if you are paying a 3rd party $5.00 per lead, enter $5.00 here.
Maximum best price offer limit - This field allows you to cap your bids back to a lead seller at a specific amount. This ceiling is a protective measure in case of a typo in the Lead Price of a filter set but can also be used to increase profit margins if a maximum bid to win the lead is known.
Premium profit margin - This feature sits at the end of the profit margin calculation and gives you the ability to add or subtract from the resulting bid that is calculated from the partner filter set. You can set the premium vendor margin to be percent value or absolute dollar value. *Only for use when "Allow Using "Return_Best_Price" Parameter in PingPost API" is set to yes or yes, but sold non-exclusively. The formula is: [Offer for Vendor] = [Lead Price] - [Profit Margin] + [Premium Vendor Margin].
leadQC - This switch determines whether the option add-on, leadQC, is used for this lead. leadQC is an automated system that checks the data points submitted by the lead against 30+ databases and scores the lead.
Set unmatched leads cost to $0 - If set to "Yes," any post that comes into your system and shows on your Leads page as Unmatched, will have its Cost value reset to 0.00.
Set manual review leads cost to $0 - If set to "Yes", any post that comes into your system and goes through a manual review check, will have it's Cost value reset to 0.00.
Summary: Congratulations, your source has been created!
From here the source that has been created will be added to the Source/Vendor Settings page. Additionally, you can use an existing API Key for the vendor that was selected, or you can create a brand new one. Wait. What are API Keys? Here is a page detailing everything about API Keys and how they are used. You can also download a PDF from the summary page that outlines the new source specifications. You may notice that you need to log into Secure Mode to access this PDF. Here is everything you need to know about Secure Mode. Follow the PDF or give them to your developer to connect your source and test appropriately. If you leave this page, you can always re-download the PDF from the Source/Vendor Settings subtab. Be sure to delete the PDF after connecting and testing for security purposes.
INNOVATING AND IMPROVING THE MARKETING INDUSTRY SINCE 2001
.png?width=300&name=make%20video%20library%20image%20for%20infographic.%20No%20texts%20(1).png)

