Here's a step by step walkthrough for setting up timed reports with google sheets in boberdoo. Check out our video below, or you can look at the steps in this walkthrough.
https://developers.google.com/workspace/guides/create-project
Type in the Project Name and click Create
This will generate the value to paste into boberdoo for the field “Google Sheet Project ID”
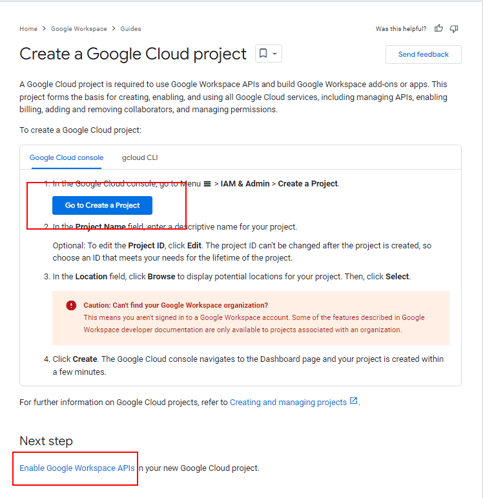
2. For the Next Step, at the bottom of the page you were just on, there will be a quick link to “Enable Google Workspace APIs in your new Google Cloud project.” Click that and once on the new page, click the “Go to Product Library” button:
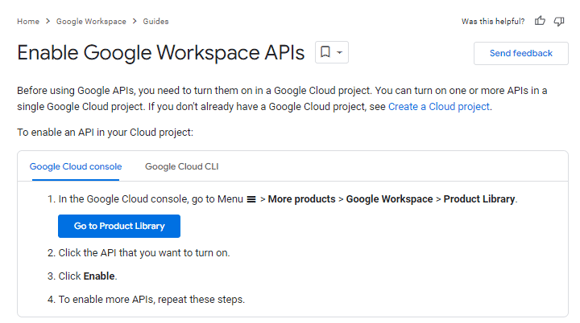
On this page, scroll down to find “Google Sheets” and click on the box. Finally click to “Enable” Google Sheets to work with your project.
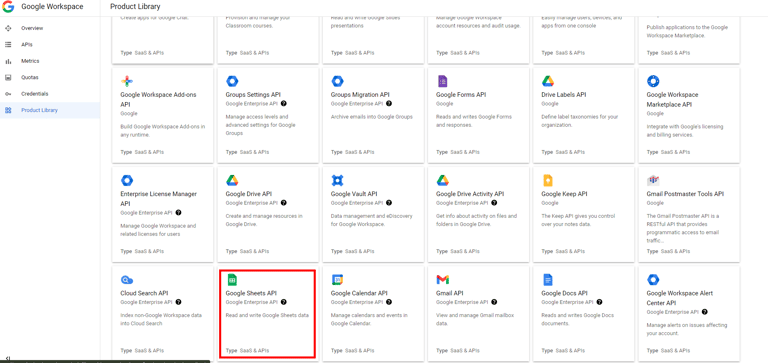
App name: set this to be the same name as your Project ID
User support email: set this to your email address
Developer contact information Email: set this to the same email address
Save your changes.
4. Click Credentials on the left tab, then “+Create Credentials” and select “OAuth client ID” at the top of the page:
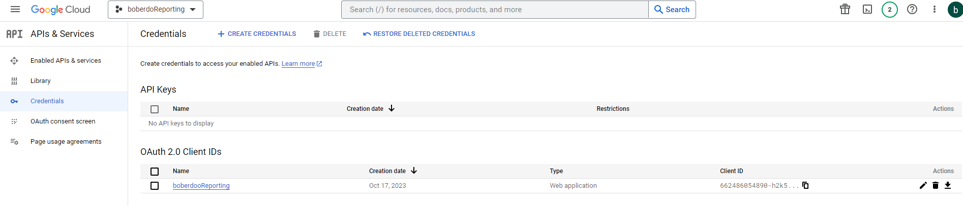
Application type, select “Web application” from the dropdown
Under “Authorized redirect URIs” copy/paste the link from your boberdoo system in the Timed Report popup for Google Sheet!
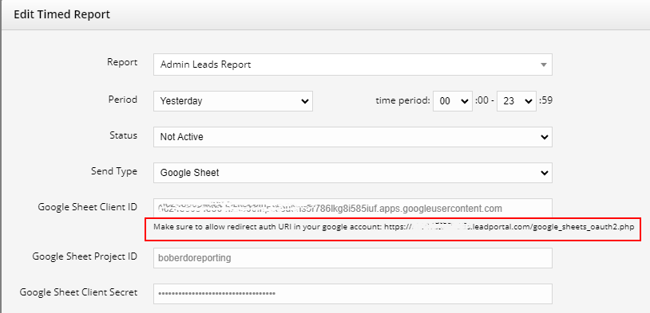
Click Create, and this will give you the values for:
Client ID
Client Secret
5. Copy/paste the Client ID and Client Secret into the boberdoo Timed Report
6.Now save your Timed Report in boberdoo.
7. On the Timed Report page, there will be a red exclamation mark to click:
![]()
This will make your login to your google account to authorize the setup. Once that is done, you are all set and ready to deliver the report to your Google Drive!
©copyright 2025 boberdoo.com LLC | Privacy Policy | Terms of Use | DMCA Policy | Sitemap