Messaging apps have been important for businesses for decades now, even more so with people working from home. Emails or SMS messages pile up and are a pain to look at depending on your workflow, but instant messages through Slack can be a quick glance without pulling away from what you are doing.
Through boberdoo's webhooks, you can be notified of a multitude of triggers or events. Here are more about events in our Webhooks Guide. These are normally set up to have notifications through email, but for this post, they can be done with Slack messages!
To set up Slack messaging integration with boberdoo webhooks is simple. Just go to the Settings tab in your boberdoo system and down to the Webhooks/Notifications subtab. From there, select the Add A New Webhook button and choose which webhook event you would like to be notified about. Here is where Slack comes in. For the Notification Type, you want to select Function and then the Slack webhook for the specific function.
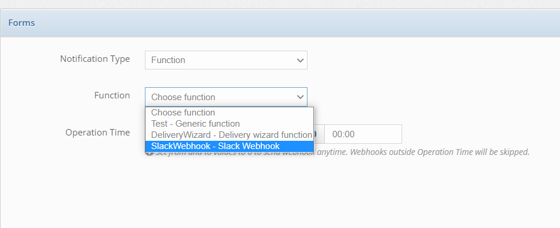
From here you can also set the Operation Time, which will send notifications only during the chosen hours. Here is more information about setting up basic webhooks.
You will notice that "channel_url" and "message" are needed to proceed. From this point, we will need to be in your Slack app. Check out this Sending messages using Incoming Webhooks Guide from Slack to walk you through the process. Login into your Slack application and either go to this page, or another way to get there is to go to your Apps Management Dashboard under Tools & Settings in Slack, then Manage Apps. From there select Build, then then Create New App button.

From there, create one from scratch by naming it and selecting the workspace where you want the notifications to come through.

Name your app and choose which Slack workspace this webhook will post to, we'll add the specific channel later.

Select Incoming Webhooks and Activate Incoming Webhooks by turning it on.

Then Add New Webhook to Workspace, and select which channel you want for the notifications. It can't be a private channel, but can be between users or a public channel in Slack. Copy the Webhook URL, which should look something like https://hooks.slack.com/services/JumbleOfCharactersHere.

Copy the URL and paste it back into the boberdoo system where it says "channel_url". In the "message" section write what you want the Slack message to say when the event is triggered. You can also use Magic Strings to specify in the message what happened.
And you are all set up! Feel free to test the specific action if you can. The manual entry form is a good way to test many of these webhooks. For other iterations, that is messaging apps other than Slack, you can always check if Zapier has an integration for what you use and connect it to boberdoo from there.
